Mac Excel Can T Find Project Or Library

May 22, 2019 It is really frustrating and you may want to find a way to recover Excel not saved on mac just like George. Well, by following the guide below, you. Jul 17, 2012 Can’t find project or library in Excel VBA!!! Later you can download it as an excel. Sync your data from MS Excel to Google Spreadsheet with background colors and formula. Notify on cell change. Send notification email if the value of a cell is changed in Google Spreadsheet.
Mac Excel Can T Find Project Or Library Hours
Nov 26,2019 • Filed to: Recover & Repair Files • Proven solutions
When using MS Excel document or MS Access that assimilate functions or buttons which need VBA (Visual Basic Applications) for the Macros to perform some assigned task, the user may get a compilation error “Can’t find project or library”.
Part 1: What is the cause of this Error?
- This error is usually caused by the user's MS Access or MS Excel program. The reason is that the program has a reference to an object or type of library which is missing and hence not found by the program. Accordingly, the program cannot use VB or Micro based functions or buttons. Therefore an error message is sent.
- Sometimes a library may be toggled on or toggled off causing a missing link between library and program code. So the compilation error is issued.
- Since there are standard libraries so missing library sounds a bit of least chance. The other possible reason, in that case, is that library miss-match is the cause of error. For example, the user may have a library (sat Outlook) version of 2007 but the reference in the code may be looking for 2010 version of that specific library. So the program fails to find the corresponding library thus issuing this compilation error.
- Another scenario for the same error message is concerning the use of Microsoft XP which include a reference to web service in VBA project. When you run this project in MS Office 2003, same compilation error appears. The reason is same i.e. object or type of library is missing (or not found).
Part 2: How to Repair Corrupt Excel File
For different situations some solutions to rectify the problem or to repair corrupted Excel file are always there. Like finding out the missing library or the cause of mismatch if it exists. The library is then added or alternatively the code may be rechecked to link to the appropriate library.
How can it be done?
Following the steps:
Step 1. Open the MS Excel file, giving an error message.
Step 2. Ensure that the sheet that has defined functions or buttons is selected.
Step 3. Press “ALT and F11 keys”, for VB Editor in a new window (as below).
Step 4. Click on Tools menu and then select References from pulled down menu, as shown
Step 5. Following dialog box will display ‘Missing object library or type’ is indicated, as shown below
Step 6. As in above display if check mark exists with missing library, uncheck it and click OK
Step 7. Exit and save the original Excel file.
Now check to ensure respective functions are working properly.
Part 3: Repair MS Excel File with Excel Repair Tool
Third-party Excel file repair software are there to resolve all such matters quickly and accurately. One of the Best Excel file Repair software, to repair and recover damaged/ corrupt Excel files is described below.
This Excel file repair software is available for single as well as multiple systems. The file repairing tool supports all versions of windows and supports Excel 2011 for Mac. This permits repair corrupted Excel file (.XLS and .XLSX), and restore all the data from corrupt to a new Excel file.
- Recovers all kind of data stored in damaged excel file such as tables, charts, formulas, comments, images, etc.
- Restore all of your corrupted excel files to their original standing.
- Preview the repaired excel file in real-time,see how much of the file has been recovered as it is being repaired.
- All kind of MS office corruption errors (for XLS and XLSX files only) can be handled with this tool.
- This excel file repair tool can be used on both windows and Mac platforms in order to repair corrupt excel file.
- All kind of MS office corruption errors (for XLS and XLSX files only) can be handled with this tool.
- This excel file repair tool can repair damaged files of all versions from 2000 to 2016 that includes 2000, 2003, 2007, 2010, 2013, etc.
Step 1 Select corrupt Excel file from drive and search.
Step 2 Chooes one or all corrupt Excel file start to repairing process.
Step 3 Preview the repaired Excel file.
Step 4 Select a preferred location to save repaired Excel file.
In addition to Excel Repair Tool or Excel file repair software, a few tips may be helpful for quick fixes (to recover or repair corrupted Excel file).
Case 1. When Excel file is open try any one of followings.
- Try on a different computer
- Switch off Auto-save.
- Turn off the file sharing.
- Do not run Excel from a floppy
- Save the file as a web page and reopen it as Excel file.
Case 2. When Excel cannot open the file, try one of the following.
- Open the corrupt file on hard-drive. Copy from floppy.
- Find .xlb file. Also keep a backup. Delete .xlb. Restart Excel.
- Open file in MS word or Notepad. That will let you recover data but not formatting
- With MS Excel 97/2000 viewer you can view the data and print. Open file using this free program to recover data. This program will recover formatting as well as cell values.
- Use Excel XP. This has better options for recovery.
Recover & Repair Files
- Recover Document Files
- Repair Document Files
- Recover & Repair More
- Clear & Delete File
Macs are not perfect even though one’s productivity is much higher with one. When things go wrong – they can sometimes really go wrong.
One customer had issues with a critical branding font that installs fine on everyone else’s Macbook but not theirs. I now know more about fonts that I ever wanted to know especially how Microsoft fonts fit into the Mac picture. I researched dozens of websites each adding a piece to the puzzle. Here we go …
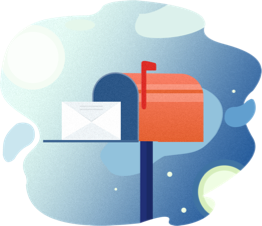
- There are 4 font stores on your Mac
- user fonts stored in /Users/youraccount/Library/Fonts
- computer wide (all accounts) fonts in /Library/Fonts
- system fonts in /System/Library/Fonts (never ever touch these)
- Microsoft Office fonts in /Library/Fonts/Microsoft (ahhh I see)
- ONLY TTF fonts work for Office – or so MS claims
- To install fonts for MS Office 2011 – don’t double click them – this installs them naturally in the user fonts
- instead – start up Font Book (use the spotlight or magnifying glass to find it quick in the upper right of your Mac)
- drag them from your Finder onto Computer (under the Collection section at the left of the Font Book app)
- A reboot triggers the Mac Font store to sync with Office. Don’t forget to reboot before ripping your hair out
- Adding fonts to the user fonts will never show up in Microsoft Office products
- Don’t assume that because a font works in lets say Word, that it will appear in Excel – it might once the cache catches up
- Microsoft font cache file can be delete so it will force a refresh – but it can be in 2 places – check both. Microsoft moved it for Office 2011 for Mac for some computers different than others
- Lion? goto finder and hold the option key and …
- click the menu Go->Library or type in a folder /Library by choosing the Go->Go to Folder option then navigate eventually to /Library/Preferences/Microsoft/Office 2011
- not there? Microsoft moved them in later releases of Office 2011 to /Library/Application Support/Microsoft/Preferences/Office 2011 – even MS’ articles are incorrect!
- also you might need to look in /Users/yourname/Library/Application Support/Microsoft/Preferences/Office 2011
- when you re-start work or Excel you will now see a task completing to rebuild the cache files and if you observe the location above you will see new cache files
- Here is a link to completely remove Office on a mac and is the final puzzle piece that allowed me to solve this riddle https://support.microsoft.com/kb/2398768
Many thanks to these sites:
